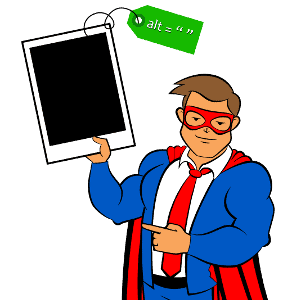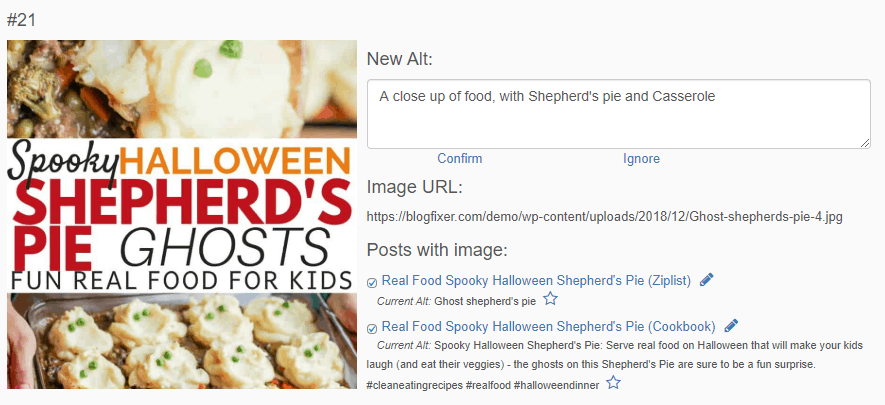Basic Usage
Other Features
- Click on the image itself to see it in its full size
Click on any of the post names to open the post the image is found on in a new tab to get additional contents
- Click the Pencil icon next to the post name to open the post up in the editor
- Click the Star icon next to any existing alt values to place that alt in the New alt box. This is useful if an image is used multiple times with different alts, and you want to make one of the active for all
- Remove the checkmark next to the post name to prevent that post from being updated, even if the image is confirmed (for example, if the image is found on multiple posts and you only want to update one of them).
Get Help
See our article on best practices for alt values.
Please do not hesitate to reach out with any questions you have along the way.